
Your digital camera is now set up as the default USB graphics device connected to Corel PHOTO-PAINT (of course, this can be changed at any time).
CARA MENGGUNAKAN COREL PHOTO PAINT DRIVER
Untuk memulai, membuka Corel PHOTO-PAINT 12, klik File | Acquire Image | Pilih Source, dan pilih kamera digital Anda dari daftar perangkat pencitraan USB yang terpasang pada komputer Anda (seperti printer dan scanner, kamera Anda akan perlu driver untuk memungkinkan itu terhubung ke komputer Anda, jadi jika kamera Anda tidak terdaftar, pastikan bahwa Anda menginstal driver). To begin, open Corel PHOTO-PAINT 12, click File | Acquire Image | Select Source, and select your digital camera from the list of USB imaging devices attached to your computer (as with printers and scanners, your camera will need a driver to allow it connect to your computer so if your camera isn't listed, make sure that you installed the driver). Pada artikel ini, saya akan menunjukkan cara untuk men-download foto Anda menggunakan kamera digital USB Anda "driver kembar", karena metode ini dapat digunakan pada semua sistem operasi yang mendukung Corel PHOTO-PAINT 12, dan karena proses ini berbeda sangat sedikit di antara kamera berbagai produsen.
CARA MENGGUNAKAN COREL PHOTO PAINT HOW TO
In this article, I'll demonstrate how to download your photos using your digital camera's USB "twain driver", since this method can be used on all operating systems that support Corel PHOTO-PAINT 12, and since the process differs very little among the various camera manufacturers. Tak satu pun dari metode ini tentu lebih mudah atau lebih baik dari yang lain, itu hanya masalah preferensi pribadi. None of the methods is necessarily easier or better than any other, it's just a matter of personal preference. Semua metode ini bervariasi di antara berbagai produsen kamera digital dan sistem operasi yang berbeda.

All of these methods vary among different digital camera manufacturers and different operating systems. Ada juga berbagai metode untuk men-download dari kamera digital Anda menggunakan komputer anda port USB. There are also various methods for downloading from your digital camera using your computer's USB port. Juga, beberapa kamera high-end menulis langsung ke CD mini, yang kemudian dapat ditempatkan pada drive CD Anda dan membaca seperti disk lain. Also, some high-end cameras write directly to mini CDs, which can then be placed in your CD drive and read like any other disk. Sebagai contoh, beberapa komputer memiliki interface yang memungkinkan Anda untuk menghapus chip memori dari kamera dan plug langsung ke komputer. For example, some computers have interfaces that allow you to remove the memory chip from the camera and plug it directly into the computer. Ada beberapa metode yang berbeda untuk men-download foto dari memori kamera Anda ke komputer Anda. There are several different methods for downloading photos from your camera's memory to your computer. ĭownloading from Your Digital Camera Download dari Kamera Digital Anda Aku akan pergi ke seluruh proses: download foto dari kamera ke Corel PHOTO-PAINT, mencapai penyesuaian kecerahan dan kontras, titik melakukan klik dan koreksi warna, menyentuh dengan kabur dan mengasah, dan membersihkan daerah masalah dengan Clone Tool.

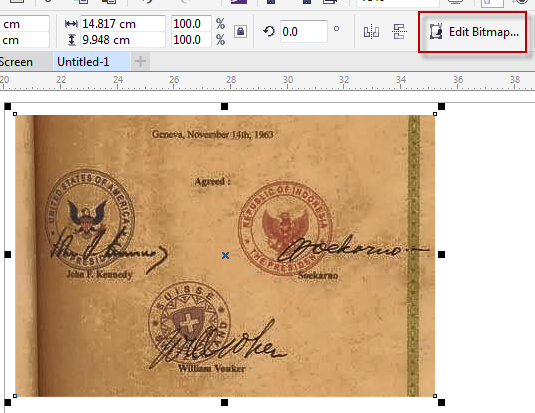
I'll go over the entire process: downloading your photos from your camera to Corel PHOTO-PAINT, accomplishing brightness and contrast adjustments, performing point and click color correction, touching up with blurring and sharpening, and cleaning up problem areas with the Clone Tool. The laser printer application will appear, you can allocate the designs from the Print Queue on the plate.Pada artikel ini, Anda akan belajar bagaimana menggunakan Corel PHOTO-PAINT 12 dengan kamera digital Anda. You now can print with your printer with all printing objects allocated on the plate. The field is then added as a text object (Repeatedly process with other fields). Step 6: From Corel Draw x7 screen, you now can access Print Merge toolbar as shown below.įrom the toolbar, select the field you want to add to your design and click on “Insert Print Merge Field”. Press Next when you finish checking the data. Then, press Next.Īnother dialog will appear to show all data from the Excel file. Please double check to ensure you are using the right data. A dialog box will appear within information from the Excel file. Step 4: Once you select the file, press Next button. Make sure to select the file types as “Comma separated File (*.csv)” from the drop down menu next to File name. Click on “Browse” icon and select the file. Step 3: Locate the file source, which is the Excel file within CSV format. Select “Import text from a file or an ODBC data source”, then click on Next button.

Step 2: Print Merge Wizard dialog box will be displayed as below. Then navigate to File > Print Merge > Create/load Print Merge as shown in the following image.


 0 kommentar(er)
0 kommentar(er)
